Já a algum tempo que eu tenho utilizado a ferramenta de grupos nos programas que eu desenvolvo. Na verdade o grupo vem como uma alternativa para “juntar” elementos sem torná-los um bloco que seria uma entidade replicável.
O “groups” do AutoCAD vai na linha de programas com edição de objetos como Powerpoint e Libreoffice Draw em que você desenha elementos simples e pode agrupá-los com a finalidade mover juntos ou até mesmo ter um grupo de seleção para alterar as propriedades.
Os grupos são uma solução rápida, geralmente temporária, ou podem se tornar gerenciados e fazer parte de seu fluxo de trabalho futuro. Na postagem de hoje, vou discutir a utilidade de criar grupos de objetos.
Como funciona
A Autodesk investiu tanto que existe uma barra de ferramentas única para esse grupo de funções de agrupamento que fica na guia Inicial.
A ideia é basicamente clicar em Grupo e selecione seus objetos e pronto todos os seus objetos selecionados estão agrupados.
Enquanto o ícone de Seleção de Grupo estiver habilitado, selecionar qualquer parte do grupo selecionará tudo. Além disso, o ícone menor na parte superior permite desagrupar um grupo e o do meio permite editar o grupo adicionando ou removendo objetos.
Este é o uso mais comum de Grupos. Basta criar um grupo sem nome na hora, usá-lo enquanto precisar e, em seguida, desagrupá-lo e seguir em frente.
Gerenciar grupos dentro de um desenho
A outra maneira de trabalhar com um grupo de objetos é atribuindo um nome para o grupo e mantendo o grupo sempre disponível para edição.
Expandido a caixa de ferramentas adicionais e você encontrará mais dois comandos.
Você pode criar grupos e atribuir um nome para o grupo de objetos na tela independe do layer de trabalho, localização, posição ou origem ao mesmo tempo que pode editá-los individualmente.
Nessa forma, os Grupos Nomeados atuam um pouco como uma versão light de um Bloco. Não se destina a ser uma alternativa aos blocos mas se você estiver trabalhando em um desenho por alguns dias ou semanas e se encontrar recriando os mesmos grupos temporários, talvez seja melhor criá-los uma vez, nomeá-los e salvá-los para reutilizar novamente mais tarde.
A vantagem dentro da programação
Eu trabalho algumas vezes fazendo reconhecimento de objetos dentro de um DWG ou DXF originado externamente ao AutoCAD. Principalmente os DXF’s são originado de programas de cálculo matemático com curvas aproximadas em pequenos segmentos de linha, para permitir a escalização e a “cópia” para outro documento é conveniente apenas criar um grupo de objetos para permitir o movimento para o documento DWG final depois o grupo pode ser descartado.
Espero ter ajudado, fiquei um tempo sem postar, tive alguns problemas mas agora vou voltando com mais tempo livre, até o próximo!
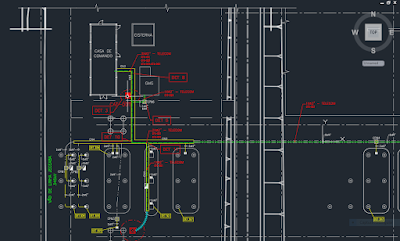
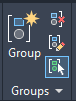
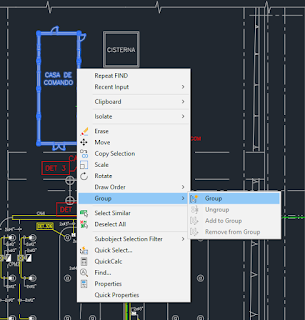


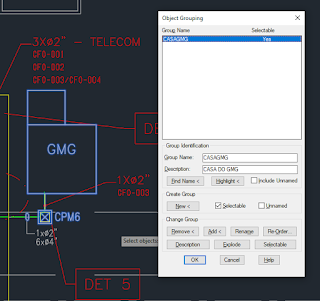
Comentários
Postar um comentário