Sem dúvida esse é uma ferramenta única que fazia falta a tempos e foi introduzida recentemente no AutoCAD, na última década…
Gosto de compartilhar ferramentas e dicas que tendem a ser menos conhecidas ou subutilizadas, mas ainda podem fornecer um impulso para sua produtividade e fluxo de trabalho e que eu mesmo me surpreendi quando as encontrei
Hoje, quero apresentar outra ferramenta, a numeração automática. Como o nome indica, o comando Numeração automática permite que você adicione automaticamente um número às etiquetas ou texto em um desenho.
Vou mostrar como a numeração automática pode ser usada para criar rapidamente textos explicativos numerados ou para renumerar textos explicativos existentes em um desenho.
Passo a Passo
Primeiro, precisamos criar nosso primeiro texto explicativo ou texto explicativo típico. Isso pode ser feito de várias maneiras; só precisamos ter um objeto de texto que possa ser usado para adicionar nossos números automáticos. Na imagem à abaixo, temos um objeto MTEXT contendo o número um, bem como um objeto circular em torno dele.
Normalmente depois de ter criado seu texto explicativo típico - que pode ser semelhante ao meu ou qualquer estilo que você queira, sempre sendo um objeto de texto para adicionar um número - depois saímos copiando pelo desenho e editando o texto onde queremos como demonstro abaixo.
Depois de colocar todas as nossas frases de destaque / referências, é hora de usar a ferramenta Numeração automática para numerá-los automaticamente. Para localizar a ferramenta Numeração automática com o comando de texto de TCOUNT para iniciar a função Numeração automática.
Depois de ativá-lo, precisamos selecionar todos os objetos de texto que serão numerados/renumerados.
PS: Se desejar que eles sejam numerados em uma ordem específica, certifique-se de selecioná-los nessa ordem!.
Feito isso, simplesmente pressione Enter para acessar o primeiro prompt de seleção. A primeira opção permite escolher como os objetos de texto serão classificados para numeração. A opção X numerará os objetos segundo o eixo das coordenadas da esquerda e aumentando para a direita. A opção Y numerará os objetos com o número mais baixo, começando na parte superior e decrescendo na parte inferior - bizarro. E a opção Select-order numerará os objetos na ordem em que você os selecionou, sendo o primeiro o mais baixo, conforme a seleção padrão do AutoCAD.
No exemplo abaixo, usamos a opção Selecionar ordem.
Com este próximo prompt, podemos agora escolher o número inicial para nossas frases de destaque, bem como o incremento em que os números irão aumentar. No exemplo abaixo, optamos por uma numeração padrão começando com 10 e aumentando em 3 unidades em cada objeto, só um teste.No último prompt nos permite decidir como os números serão colocados nos objetos de texto. As opções incluem adicionar um prefixo antes do resto do texto (ou seja, enumerar notas como 1 - Esta é a nota um ...), um sufixo após o texto existente, sobrescrever o texto existente, ou usando a opção localizar e substituir para alterar o texto/números existentes em seus objetos.
No meu exemplo vou usar o Overwrite.
Eis o resultado final:
Espero que ajude o comando, como todo comando pode ser incluído em rotinas LISP ou ainda em rotinas .NET, estou trabalhando em uma rotina para trabalhar na contagem de bolinhas no AutoCAD para projetos de Telecom em breve devo postar algo sobre o tema.


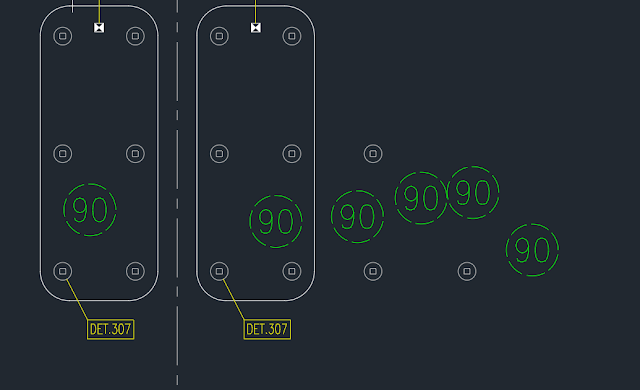




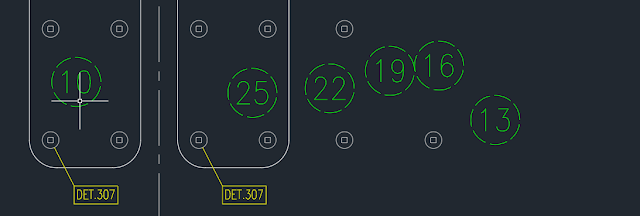
Comentários
Postar um comentário