No último artigo nós começamos pelo básico que foi executar uma simples aplicação, agora nós vamos ver um recurso muito útil que é utilizar o recurso básico de depuração do Visual Studio para analisar um código ao mesmo tempo que ele é executado no AutoCAD.
Para isso vamos a nosso código da semana anterior e realizar algumas modificações no código. Primeiro vamos incluir uma variável inteira global para contabilizar o número de execuções de código.
... int numero_de_exec = 0; ...
Feito isso vamos criar dentro do comando de teste um incrementador e adicionar alterar o texto a ser escrito na linha de comando para incluir o valor dessa variável criada.
int numero_de_exec = 0; // Modal Command with localized name [CommandMethod("MyGroup", "MyCommand", "MyCommandLocal", CommandFlags.Modal)] public void MyCommand() // This method can have any name { // Put your command code here Document doc = Application.DocumentManager.MdiActiveDocument; Editor ed; if (doc != null) { ed = doc.Editor; numero_de_exec++; ed.WriteMessage("Olá, esse código já foi executado " + numero_de_exec.ToString("####") + "."); } }
Break Point
Agora, antes de executar esse código vamos adicionar sob o incrementador o breakpoint. Note que na interface de edição do visual Studio, antes do número da linha existe uma faixa cinza clara, clicando sobre ela na direção da linha é possível incluir um breakpoint sob a linha.
A finalidade do breakpoint é permitir uma pausa para visualizar o estado parcial do seu código. Quando executarmos o código será possível “ver” um retrato do código quando aquela linha for executada mesmo antes do código ser terminado.
Vamos a prática da coisa. Compile o código depois execute.
Finalmente vamos chamar o comando criado digitando no prompt do AutoCAD o comando MYCOMMAD.
Como o breakpoint foi criado sob a linha de incrementação o Visual Studio será chamado em primeiro plano automaticamente com a interface modificada e com foco na linha do incrementador como mostrado a seguir.
Vamos a alguns comentários:
- A seta amarela indica onde a execução do código está.
- Note que surgiram algumas novas opções de ferramentas ao lado do Continuar. Estas ferramentas são os acessórios de controle de depuração, com elas você pode avançar ou retroceder a execução do seu código.
- Passando o mouse sobre as variáveis é possível ver o valor da variável. Note que a variável “numero_de_exec” ainda está em zero. Porque a linha ainda não foi executada.
- Para executar a linha aperte F10 ou F11, note que a seta andou para a linha de baixo. Note também que valor da variável passou de 0 para 1, isso acontece porque a linha do incrementador foi executada.
- Clique com o botão direito sobre a variável “numero_de_exec” e depois selecione a opção “Adicionar a Inspeção”. Note que a variável foi para a janela de Inspeção 1, através a inspeção é possível ver um grupo de variáveis a evolução dos seus valores no decorrer das execuções.
Também é possível alterar o valor da variável manualmente na coluna valor quando o código está em depuração.
Finalmente note que esse tempo todo não é possível ver o que está acontecendo na Janela do AutoCAD isso é porque o AutoCAD está esperando sua depuração terminar para que ele continue, para continuar clique em “Continuar”.
Removendo o breakpoint.
Uma vez inserido o breakpoint ele pode ser removido a qualquer tempo durante a depuração antes de executar uma segunda vez remova o break point simplesmente clicando uma vez com o botão direito sobre a bola vermelha. Executando novamente o comando ele corre normalmente.
No próximo artigo continuaremos fazendo os exemplos da Autodesk para os treinamentos de AutoCAD .NET API.




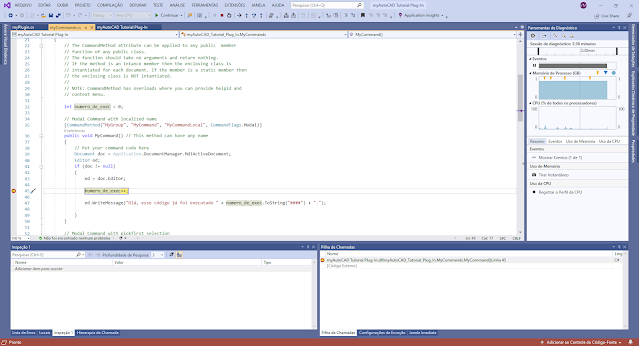







Comentários
Postar um comentário