Quem trabalha com AutoCAD sabe como é prático utilizar blocos. Os blocos nos auxiliam em diversos momentos.
O primeiro trabalho que fiz utilizando blocos foi uma instalação elétrica de uma casa. Não tinha muito domínio dos blocos dinâmicos então simplesmente criei um bloco e o copiava e colava onde queira.
Sempre tinha que realizar dois comandos: mover e rotacionar. Mover para posição depois rotacionar para orientação da parede.
Fiz isso para interruptores, tomadas, quadros, diagramas de fios etc... O fato é que mover e rotacionar temos que dar pelo menos um comando e dois cliques, um na origem e outro no destino do bloco. Seria muito bom se existisse uma ferramenta que permitisse o bloco ter essas propriedades.
Digamos que queremos adicionar uma rotação em steps ao bloco, primeiro teremos que criar um parâmetro de rotação. Então na aba parâmetros vamos adicionar o parâmetro rotação. Queremos ainda que ele seja rotacionado no centro do objeto e que isso se aplique a todos os objetos.
O primeiro trabalho que fiz utilizando blocos foi uma instalação elétrica de uma casa. Não tinha muito domínio dos blocos dinâmicos então simplesmente criei um bloco e o copiava e colava onde queira.
Sempre tinha que realizar dois comandos: mover e rotacionar. Mover para posição depois rotacionar para orientação da parede.
Fiz isso para interruptores, tomadas, quadros, diagramas de fios etc... O fato é que mover e rotacionar temos que dar pelo menos um comando e dois cliques, um na origem e outro no destino do bloco. Seria muito bom se existisse uma ferramenta que permitisse o bloco ter essas propriedades.
A solução
Existe uma forma de deixar os blocos mais "inteligentes" adicionando a eles atributos que permitem um melhor tratamento e naturalmente um trabalho mais rápido. Aqui vamos a um exemplo que fiz hoje sobre uma marcação de descontinuidade. Basicamente eu tinha um desenho simples com linhas. Como pretendo utilizado em diversos locais criei um bloco padronizado.
E temos o bloco criado:
Agora além de ter o bloco posso adicionar algumas provisoriedades a ele, a primeira delas é a possibilidade de rotaciona-lo sem precisar do comando ROTATE (RO).
No Block Editor existe uma barra de propriedades dinâmicas.
O que é preciso entender é a condição: Precisamos sempre de um parâmetro para associar a uma ação.
Criado o parâmetro vamos aos Actions e vamos adicionar Rotate ao objeto. Ele pede um Parâmetro que será a rotação e pede os objetos associados.
Também vamos criar uma escala (Scale) para isso teremos que criar um parâmetro dimensão. e depois associá-lo ao escalonamento dos objetos. Se você não selecionar também o parâmetro de rotação quando criar a ação de escalonar o comando de Rotate ficará pequeno quando aumentar a escala do bloco ou grande mais quando diminuir a escala.
Por fim, vamos salvar o bloco. Para as mudanças terem efeito terá que excluir o bloco original e voltar a inseri-lo no desenho com o comando Insert.




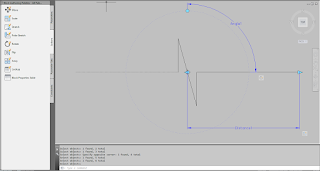

Comentários
Postar um comentário