A muito tempo que utilizo tabelas dentro de desenhos DWG. As vezes preciso converter uma tabela em Excel para o AutoCAD o que por vezes é chato e as vezes fica muito ruim principalmente porque as tabelas não respeitam os tipos de fonte do desenho etc...
Estava buscando na internet formas alternativas de o faze-lo e encontrei no blog do Kean Walmsley um post com este código que envolve duas coisas que precisarei: (i) manipulação de múltiplos documentos DWG com importação e (ii) manipulação de tabelas e construção dinâmica baseadas em código.
Aqui está o código em C#:
Esse código faz é pegar todos os blocos existentes em múltiplos DWG’s e coloca-los dentro de uma tabela no desenho ativo do AutoCAD. Isso é muito legal quando você cria diversos blocos de objetos e precisa ao final listar todos que foram utilizados e criar uma legenda.
Nunca precisei disso diretamente, mas poderia ter sido útil no passado...
Muitos recursos podem ser “tabelizados” como importar um CSV ou até mesmo uma tabela tabulada em uma caixa de texto.
Por fim se utiliza o recurso ReadDwgFile. Essa função permite ler um arquivo DWG sem precisar abri-lo o que é fantástico porque dá um dinamismo muito grande quando se opera com documentos pesados ou com imagens de Raster.
O aspecto da função é este, quando você executa se abre uma janela de seleção de arquivos.
Depois é solicitado o numero de colunas depois o ponto de inserção.
Por fim a tabela é criada na tela com o conteúdo dos documentos. Nesse caso peguei algumas famílias de blocos exemplo que já estão contidos no AutoCAD. Note que a tabela contém uma entrada que é um bloco como se fosse um DWG.
Isso poderia modernizar muita daquelas legendas que são explodidas para não entrarem nas contagens dos blocos do documento.
Veja um vídeo exemplo de utilização:
Espero que esse código seja útil, até a próxima.
Código em Visual Studio 2019: Download.
Estava buscando na internet formas alternativas de o faze-lo e encontrei no blog do Kean Walmsley um post com este código que envolve duas coisas que precisarei: (i) manipulação de múltiplos documentos DWG com importação e (ii) manipulação de tabelas e construção dinâmica baseadas em código.
Aqui está o código em C#:
using Autodesk.AutoCAD.ApplicationServices; using Autodesk.AutoCAD.DatabaseServices; using Autodesk.AutoCAD.EditorInput; using Autodesk.AutoCAD.Runtime; using Autodesk.AutoCAD.Windows; using System.IO; using System.Linq; namespace Recursos_Blocos { public class Comandos_Blocos { [CommandMethod("LISTAR_BLOCOS_DESENHOS")] public void ListarDesenhosDosBlocos() { Document doc = Application.DocumentManager.MdiActiveDocument; Database db = doc.Database; Editor ed = doc.Editor; // Selecionar os desenhos a serem listados na tabela OpenFileDialog ofd = new OpenFileDialog( "Selecione os desenhos a serem analisados", null, "dwg", "Desenhos para Importar", OpenFileDialog.OpenFileDialogFlags.AllowMultiple ); System.Windows.Forms.DialogResult dr = ofd.ShowDialog(); // Trata a entrada vazia if (dr != System.Windows.Forms.DialogResult.OK) return; // Separa a lista de Nomes dos desenhos Selecionados string[] names = ofd.GetFilenames(); ed.WriteMessage("\n{0} arquivos selecionados.", names.Length); // Começa a processar a tabela em função dos documentos selecionados. //Será criada uma tabela dentro do documento DWG usando os recusros //de tabela do próprio AutoCAD. if (names.Length > 0) { int numRows, numCols; // Trata separadamente o caso do 1x1 if (names.Length == 1) { numRows = 1; numCols = 1; } else { PromptIntegerOptions opts = new PromptIntegerOptions( "\nInforme o número de colunas: "); opts.LowerLimit = 1; opts.UpperLimit = names.Length; opts.DefaultValue = 1; opts.UseDefaultValue = true; PromptIntegerResult pir = ed.GetInteger(opts); //Se não entrar com valor nenhum sai do código if (pir.Status != PromptStatus.OK) return; bool fromTop = true; bool sort = false; // And the insertion point of the table PromptPointResult pr = ed.GetPoint("\nIndique o ponto de insersão da Tabela: "); //Se selecionar o ponto, então continue... if (pr.Status == PromptStatus.OK) { // Inicia a transferência de açõs com o documento Transaction tr = doc.TransactionManager.StartTransaction(); using (tr) { // Determina o tamanho da célula const int cellWidth = 3; const int cellHeight = 3; // Cria o objeto tabela Table tb = new Table(); tb.TableStyle = db.Tablestyle; // Claculando o numero de colunas e linhas numCols = pir.Value; numRows = (names.Length / numCols) + 1; // Adiciona as colinas e linhas no objeto da //tabela. if (numCols > 0) { tb.InsertColumns(1, cellWidth, numCols); } if (numRows > 0) { tb.InsertRows(1, cellHeight, numRows); } // é necessário deletar o elemento linha coluna //default que já vem como a tabela. tb.DeleteRows(0, 1); tb.DeleteColumns(0, 1); tb.Position = pr.Value; if (sort) { names = names.OrderBy(x => x).ToArray<string>(); } // procura os blocos e faz a leitura for (int i = 0; i < names.Length; i++) { string blockName = ""; try { //Busca os dados e pelo Database. //Sempre da erro então precisa necessariamente de try //casdo não tenha bloco nenhum no desenho. using (Database src = new Database(false, true)) { // Lendo o DWG src.ReadDwgFile(names[i], FileShare.Read, true, ""); blockName = Path.GetFileNameWithoutExtension(names[i]); // Verifique se ele funciona como um dwg de bloco // *** Aqui pode ocorrer uma violação *** por isso // o try catch SymbolUtilityServices.ValidateSymbolName( blockName, false ); // Inseirndo o bloco no db do projeto. ObjectId blockId = db.Insert(blockName, src, false); // Calcula o tamanho da tabela novamente. int row = (fromTop ? i / numCols : numRows - (i / numCols + 1) ); // a coluna continua do mesmo tamanho int col = i % numCols; // Insere a block reference na posição da tabela. Cell cell = tb.Cells[row, col]; cell.Contents.InsertAt(0); cell.Contents[0].BlockTableRecordId = blockId; } } catch (System.Exception ex) { ed.WriteMessage("\nOcorreu uma violação \"{0}\": {1}",blockName, ex.Message); } } tb.GenerateLayout(); // Coloca a tabela no desenho BlockTable bt = (BlockTable)tr.GetObject( doc.Database.BlockTableId, OpenMode.ForRead); BlockTableRecord btr = (BlockTableRecord)tr.GetObject( bt[BlockTableRecord.ModelSpace],OpenMode.ForWrite); btr.AppendEntity(tb); tr.AddNewlyCreatedDBObject(tb, true); tr.Commit(); } } } } } } }
Esse código faz é pegar todos os blocos existentes em múltiplos DWG’s e coloca-los dentro de uma tabela no desenho ativo do AutoCAD. Isso é muito legal quando você cria diversos blocos de objetos e precisa ao final listar todos que foram utilizados e criar uma legenda.
Nunca precisei disso diretamente, mas poderia ter sido útil no passado...
A utilização do ed.GetInteger()
Esse recurso permite que você retorne um numero interior do prompt de comando já trabalhado, precisa utilizar algum recurso como TryParse etc.ed.GetPoint()
Outro recurso é a seleção de um ponto na tela para inserção da tabela com o ed.GetPoint(). Você pode perguntar na tela por um ponto de inserção.AutoCAD Table
Depois temos o objeto Table. A tabela do AutoCAD ela já vem com algumas linhas e colunas então se você simplesmente ir acrescentando sempre ficará as linhas iniciais vazias.Muitos recursos podem ser “tabelizados” como importar um CSV ou até mesmo uma tabela tabulada em uma caixa de texto.
Por fim se utiliza o recurso ReadDwgFile. Essa função permite ler um arquivo DWG sem precisar abri-lo o que é fantástico porque dá um dinamismo muito grande quando se opera com documentos pesados ou com imagens de Raster.
O aspecto da função é este, quando você executa se abre uma janela de seleção de arquivos.
Por fim a tabela é criada na tela com o conteúdo dos documentos. Nesse caso peguei algumas famílias de blocos exemplo que já estão contidos no AutoCAD. Note que a tabela contém uma entrada que é um bloco como se fosse um DWG.
Isso poderia modernizar muita daquelas legendas que são explodidas para não entrarem nas contagens dos blocos do documento.
Veja um vídeo exemplo de utilização:
Espero que esse código seja útil, até a próxima.
Código em Visual Studio 2019: Download.

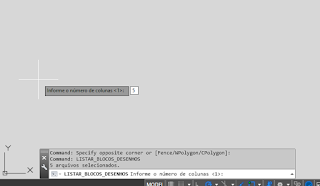


Comentários
Postar um comentário